In order to sync customer level data between ClientSuccess and HubSpot, you will need to first identify whether that data exists within your Company object, or Deal object in HubSpot. Most HubSpot users leverage the Company object to house their customer data, and we recommend mapping to this object if possible.
If you're going to map Clients to HubSpot Deals, please let your CSM know, or email support@clientsuccess.com as some custom configuration is required.
In either case, you will need to create a Company/Deal level Property within your HubSpot which will serve as the indicator for whether or not a customer should sync to ClientSuccess. If this "Single Checkbox" type Property is checked that = sync, and unchecked = do not sync.
Here's an example of what that field might look like:
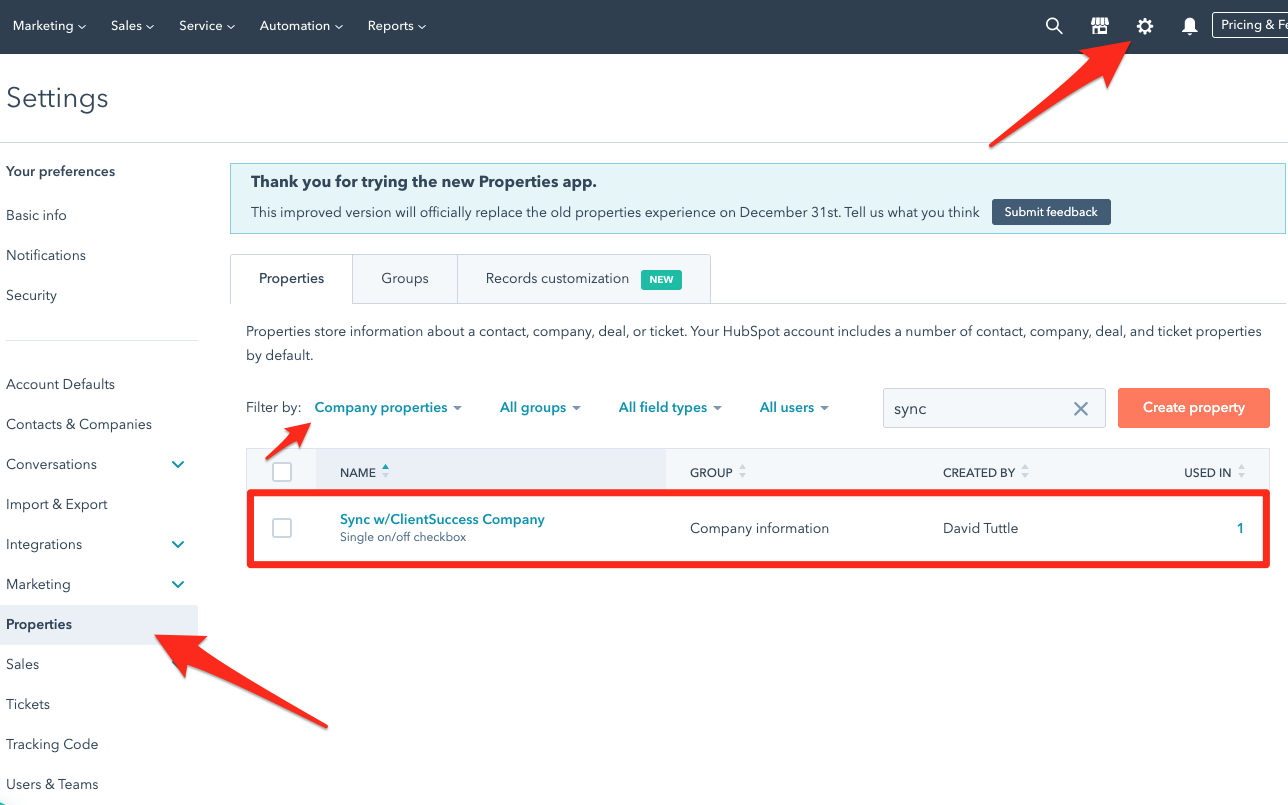
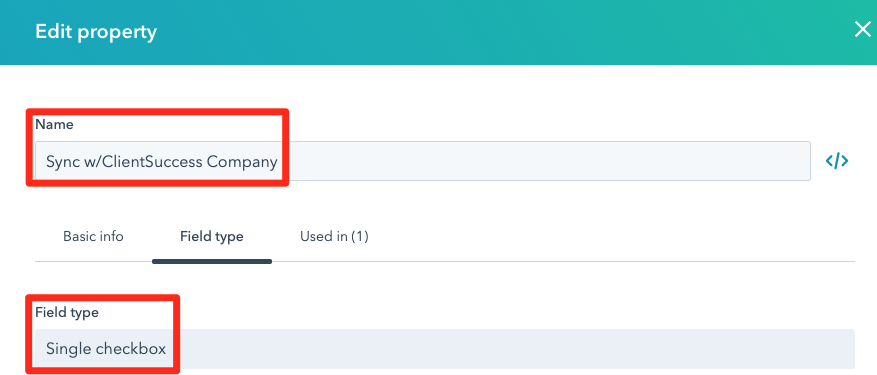
At the end of the day, ClientSuccess will simply look to sync Companies/Deals that have had their checkbox, checked. How you determine which records are checked or not, is entirely up to you.
To automate this process, we recommend leveraging HubSpot's Workflow tool. Via a Workflow, you can identify which criteria qualify a Company/Deal for syncing, and automatically check their sync checkbox, removing any manual effort from the process.
Once you have this Company/Deal level Property in place, you'll go to ClientSuccess --> Global Settings --> Integrations --> Click on your integration settings. From there you can follow the steps in this video
The screenshot below shows you what your mapping should look like.
With the ClientSuccess field mapped to "ID - Force Sync [Adv]", and the HubSpot side mapped to the HubSpot property you created and named something along the lines of "Sync w/ClientSuccess Company"
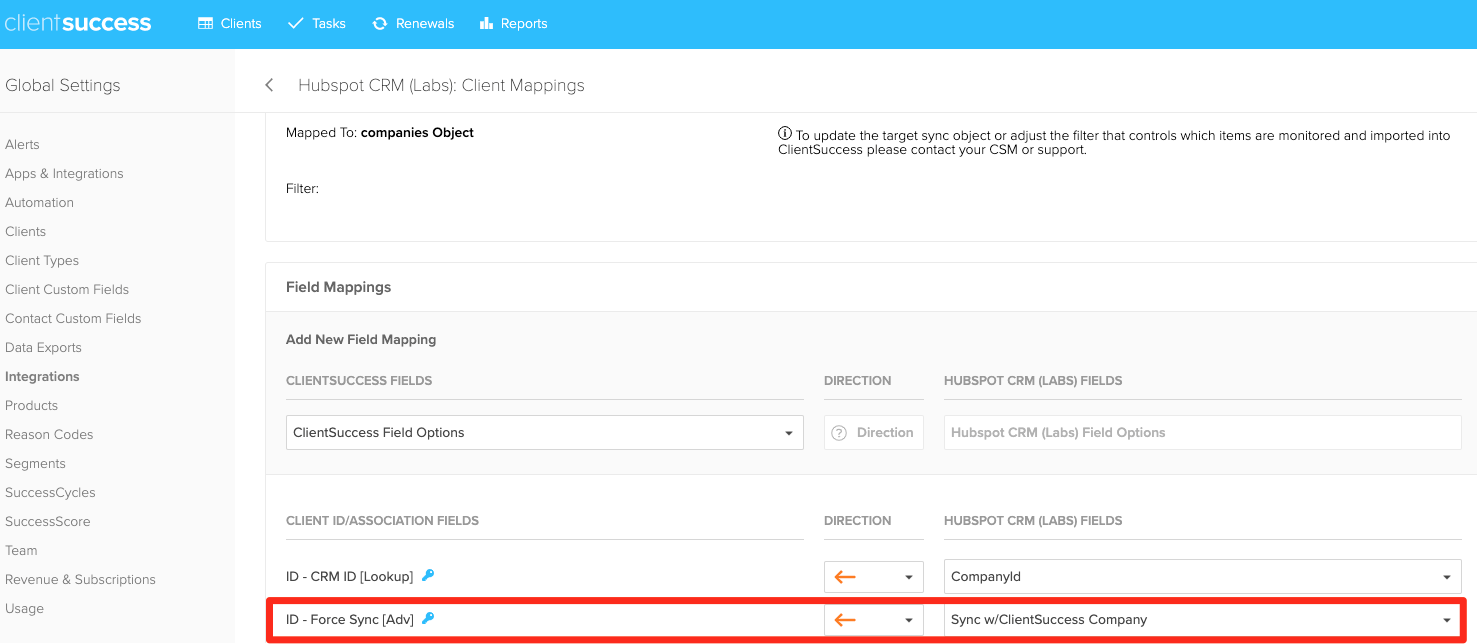
Warning: If you want to map "Status" bi-directionally from ClientSuccess to HubSpot it has to be explicitly mapped to the exact name and "case' if you want to push information back to HubSpot from ClientSuccess. The ClientSuccess API is not case sensitive, but the HubSpot API is.
Once you have finished this step you'll move on to complete this process for your Contacts!

Comments
1 comment
8171 check To be imported, the email must:
Please sign in to leave a comment.